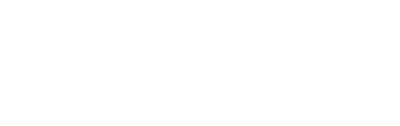Aprende a configurar tus correos corporativos de empresa en ordenador con el gestor de correo «Thunderbird», en tus dispositivos móviles para iphone y Android.
CORREOS CORPORATIVOS EN ORDENADOR
CON GESTOR DE CORREO THUNDERBIRD
Paso 1:
Descargar el gestor de correo GRATUITO en el siguiente enlace:
https://www.thunderbird.net/es-ES/
Paso 2:
Instalar Thunderbird
Paso 3:
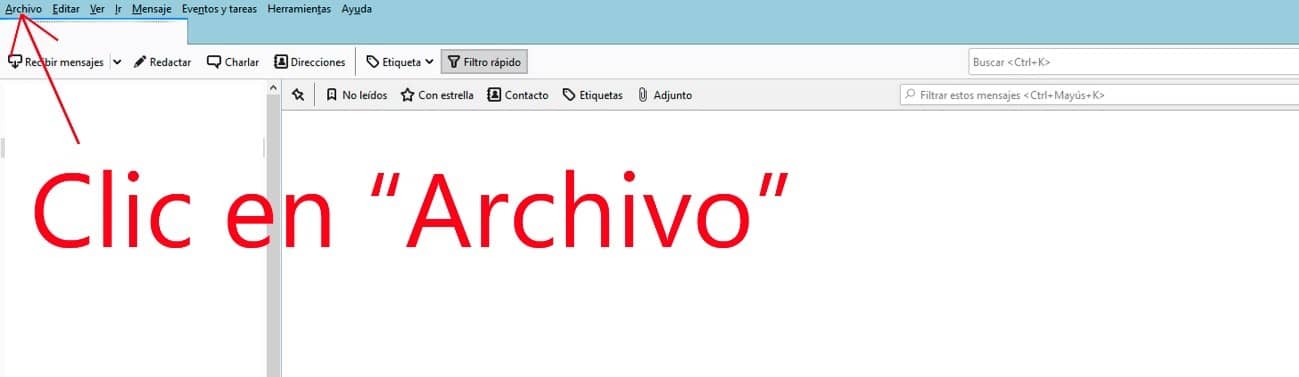
Paso 4:
Seleccionar NUEVO y de las opciones que aparecen “clic” en “CUENTA DE CORREO EXISTENTE”.
Paso 5:
En la pantalla que aparece vamos a configurar el correo corporativo.
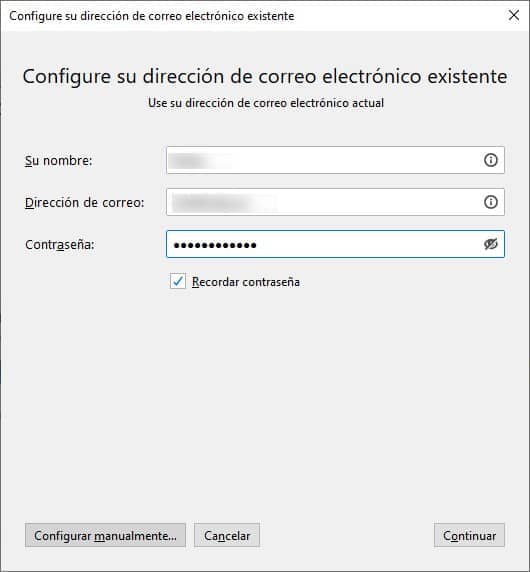
- Escribe en “Su nombre”, el nombre que quieres que aparezca cuando envíes un email (ese nombre será el remitente).
- Dirección de correo: escribe el email corporativo (ejemplo: info@tudominio.com)
- Contraseña: escribe la contraseña que le hayas puesto a ese email corporativo.
- Recordar contraseña: ACTIVADO (si no quieres estar añadiendo la contraseña cada vez que entres a tu email).
- ATENCIÓN: cuando tengas esos datos completados NO pulses en CONTINUAR
- CLIC EN “CONFIGURAR MANUALMENTE”
Paso 6:
Después de hacer clic en “CONFIGURAR MANUALMENTE”, te aparecerán nuevos campos para completar.
Deberás completarlos de la siguiente forma:
- Protocolo ENTRANTE: IMAP
- Protocolo SALIENTE: SMTP
- Servidor: los datos que te haya proporcionado tu proveedor (ejemplo: tudominio.com y smtp.tudominio.com).
- Puerto IMAP: 993 (para correo SEGURO)
- Puerto SMTP: 465 (para correo SEGURO)
- SSL: seleccionar “SSL/TLS”
- Identificación: selecciona “Autodetectar”
- Nombre de usuario: escribe tu email COMPLETO en los 2 campos (para IMAP y SMTP).
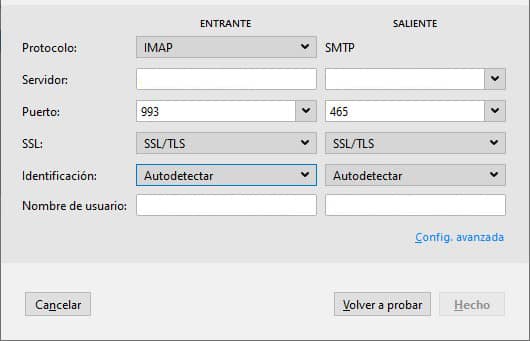
A continuación, “clic” en “Volver a probar” y aparecerá la siguiente confirmación:
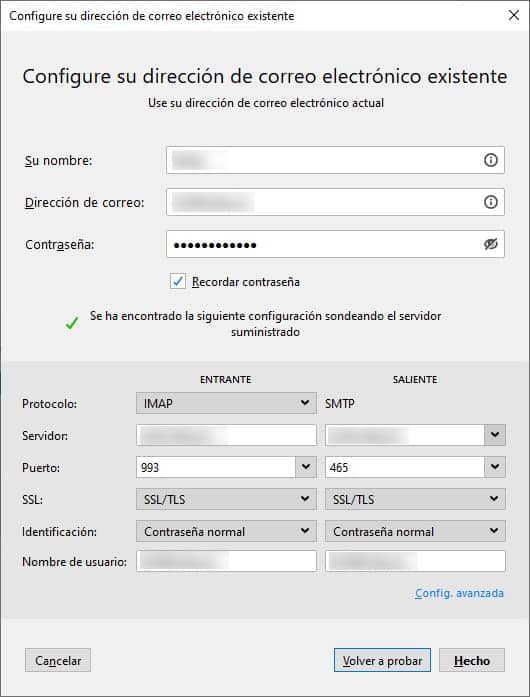
Ahora puedes hacer “clic” en “Hecho”
Ya tienes configurado tu email y puedes empezar a utilizarlo.
CORREO CORPORATIVO EN ANDROID
Para configurar un correo corporativo en Android sigue los siguientes pasos.
Paso 1:
Dirígete a “Ajustes” en tu teléfono.
Paso 2:
Pulsa en “Cuentas”
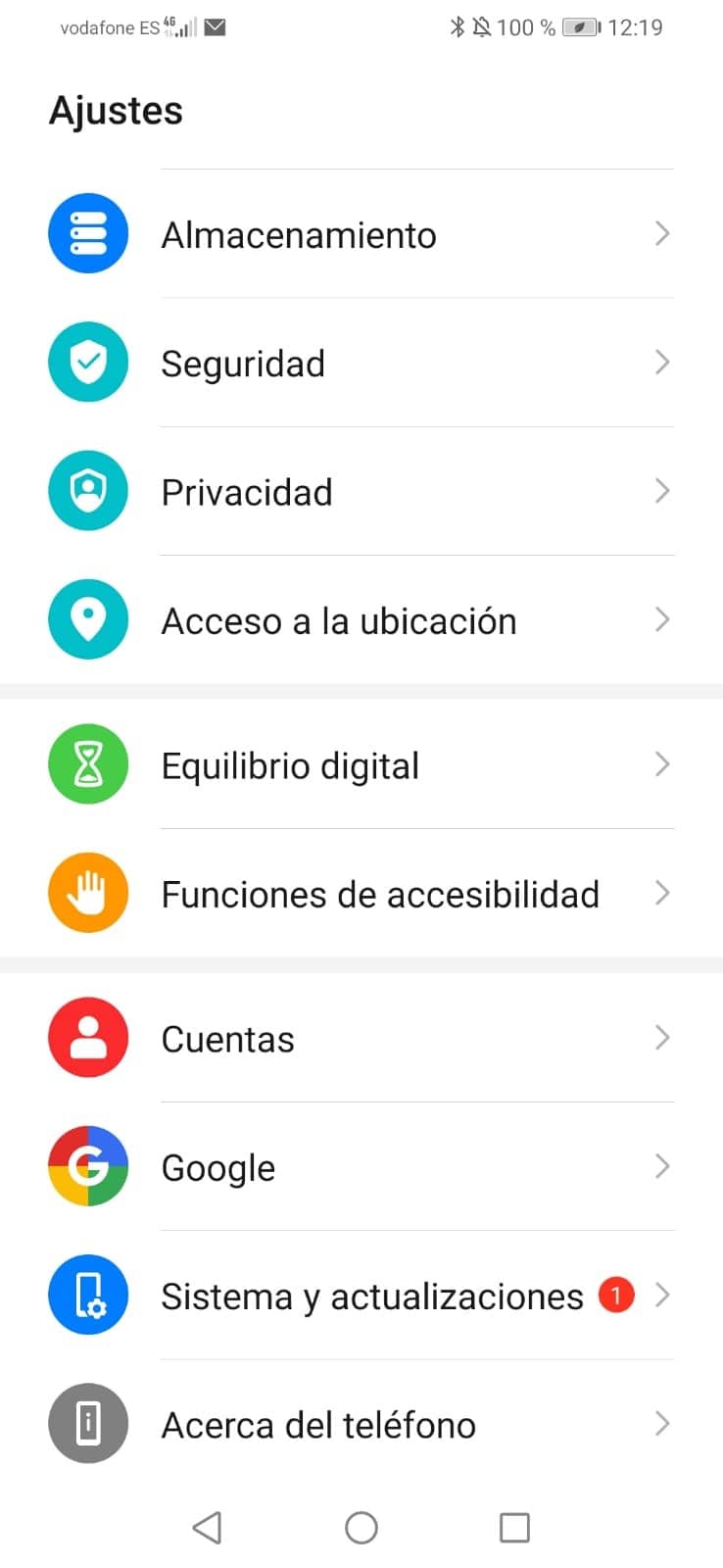
Paso 3:
Pulsa en “Correo”
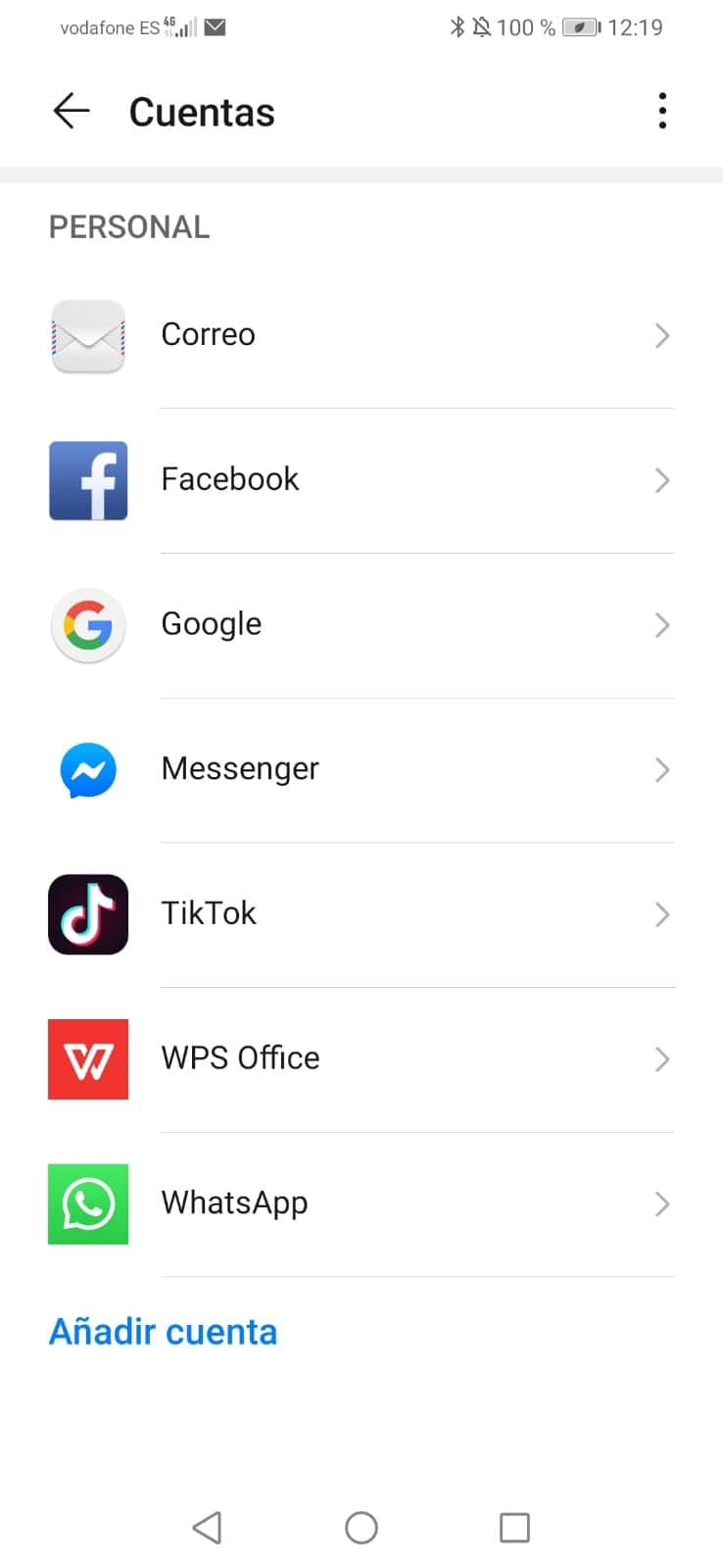
Paso 4:
Pulsa en “Añadir cuenta”
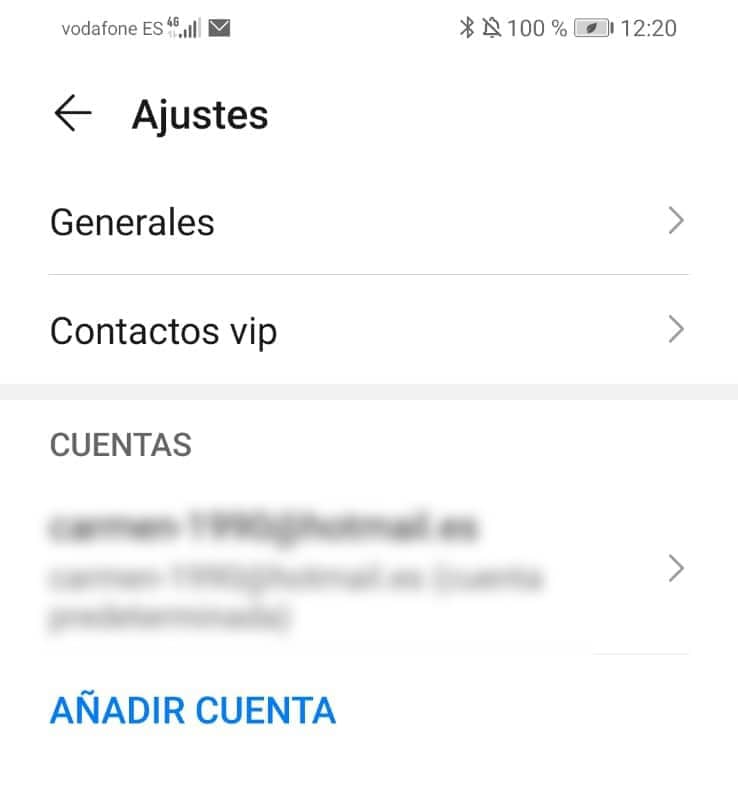
Paso 5:
Pulsa en “Otro”
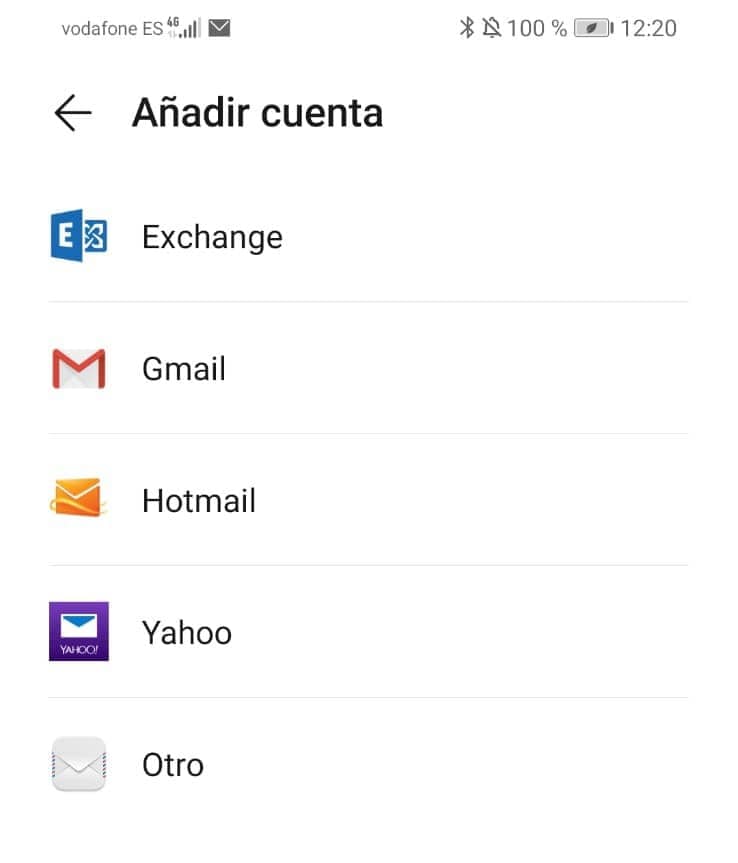
Paso 6:
Ahora te aparecerá una pantalla donde debes completar:
Dirección de correo: escribe tu correo corporativo (ejemplo: info@tudominio.com).
Contraseña: escribe la contraseña de tu correo corporativo.
NO PULSAR EN “INICIAR SESIÓN”
Debes pulsar en “CONFIGURACIÓN MANUAL”
Paso 7:
En la siguiente pantalla te preguntará “¿Qué tipo de cuenta es?”
Selecciona IMAP para correo SEGURO (recomendado).
Paso 8:
En la nueva pantalla…
Nombre de usuario: tu email corporativo COMPLETO
Contraseña: la contraseña de tu email
Servidor: escribe tu servidor IMAP (ejemplo: imap.tudominio.com) con los datos que te haya proporcionado tu proveedor.
Puerto: escribe 993 para correo SEGURO
Tipo de seguridad: selecciona “SSL/TLS”
Ahora pulsa en “Siguiente”.
Paso 9:
Configurar SMTP
Nombre de usuario: tu email corporativo COMPLETO
Contraseña: la contraseña de tu email
Servidor: escribe tu servidor SMTP (ejemplo: smtp.tudominio.com) con los datos que te haya proporcionado tu proveedor.
Puerto: escribe 465 para correo SEGURO
Tipo de seguridad: selecciona “SSL/TLS”
Ahora pulsa en “Siguiente”.
Paso 10:
Espera que se guarden todos los ajustes y pulsa en “Siguiente”
Ya tienes configurado tu email corporativo en un dispositivo Android.
EMAIL CORPORATIVO EN IPHONE
Para configurar un email corporativo en iphone sigue los siguientes pasos:
Paso 1:
Ir a “Ajustes” en nuestro iphone.
Paso 2:
Pulsa en “Contraseñas y cuentas”.
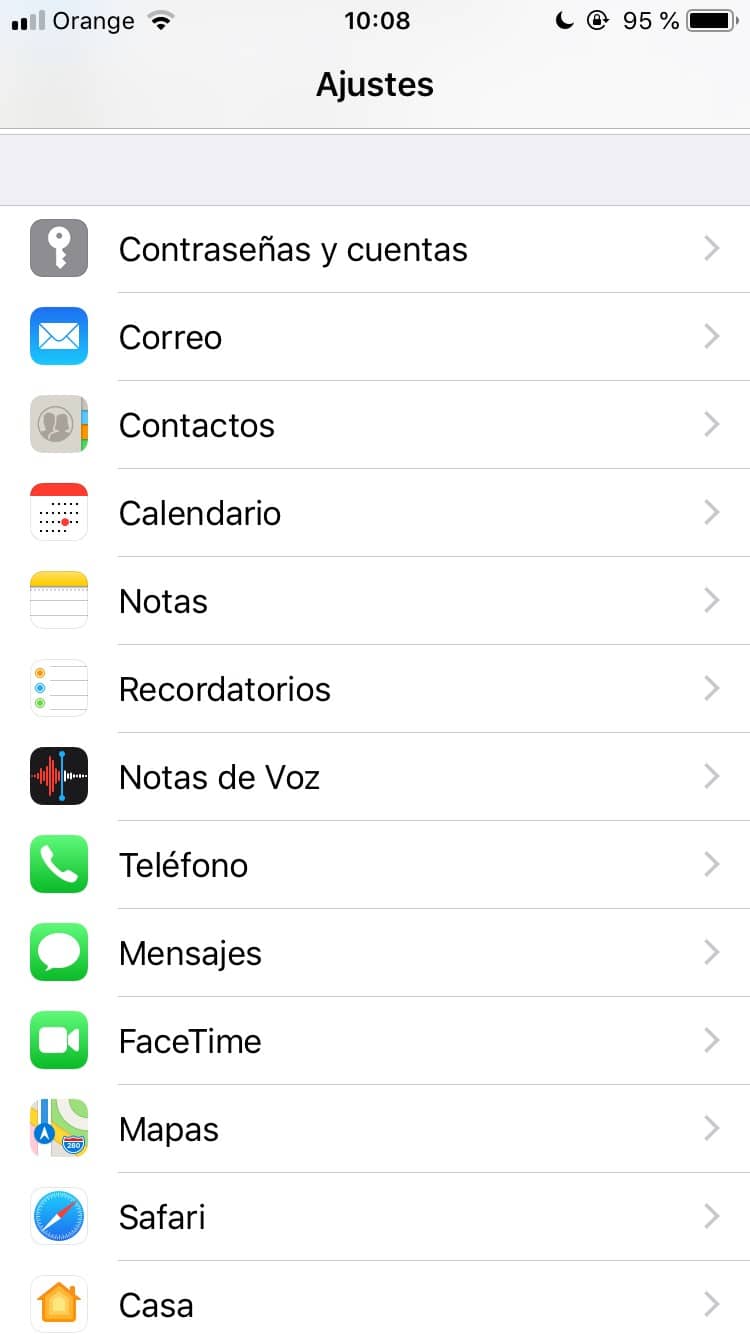
Paso 3:
Pulsa sobre “Añadir cuenta”
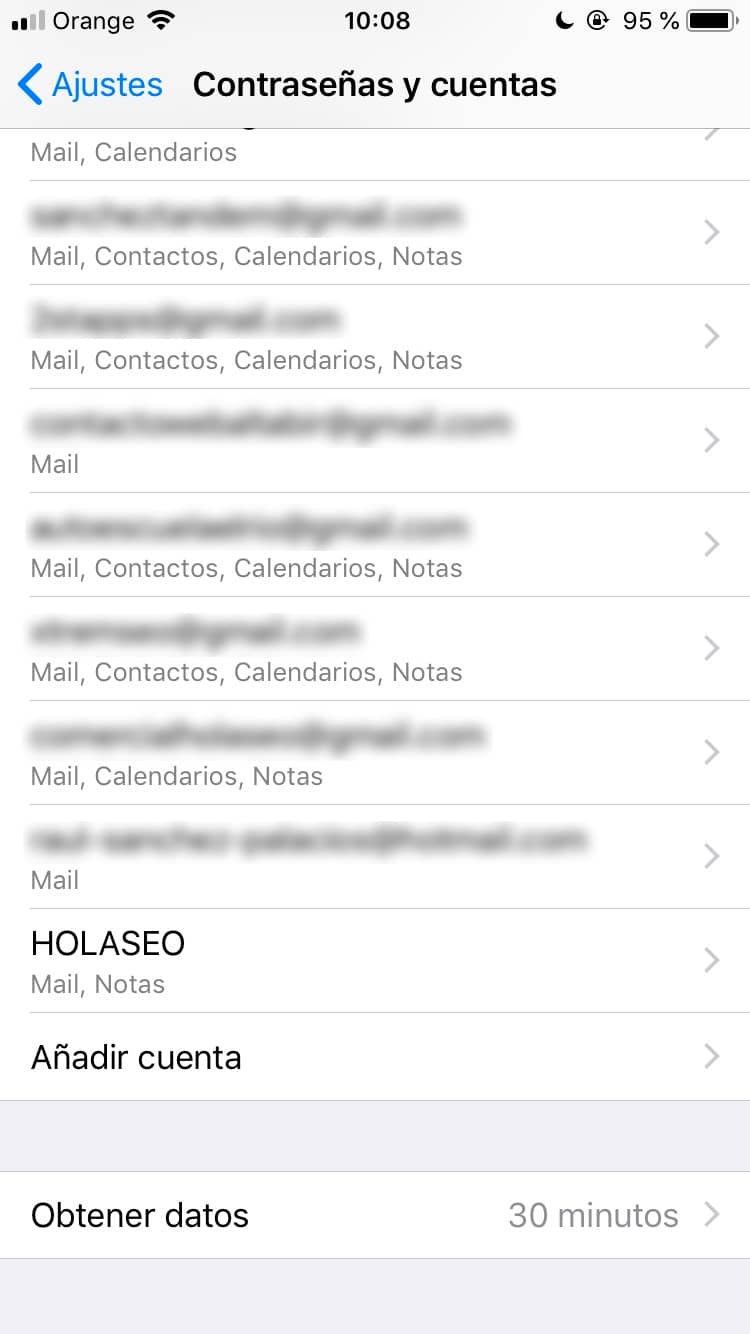
Paso 4:
Pulsa en “Otra”
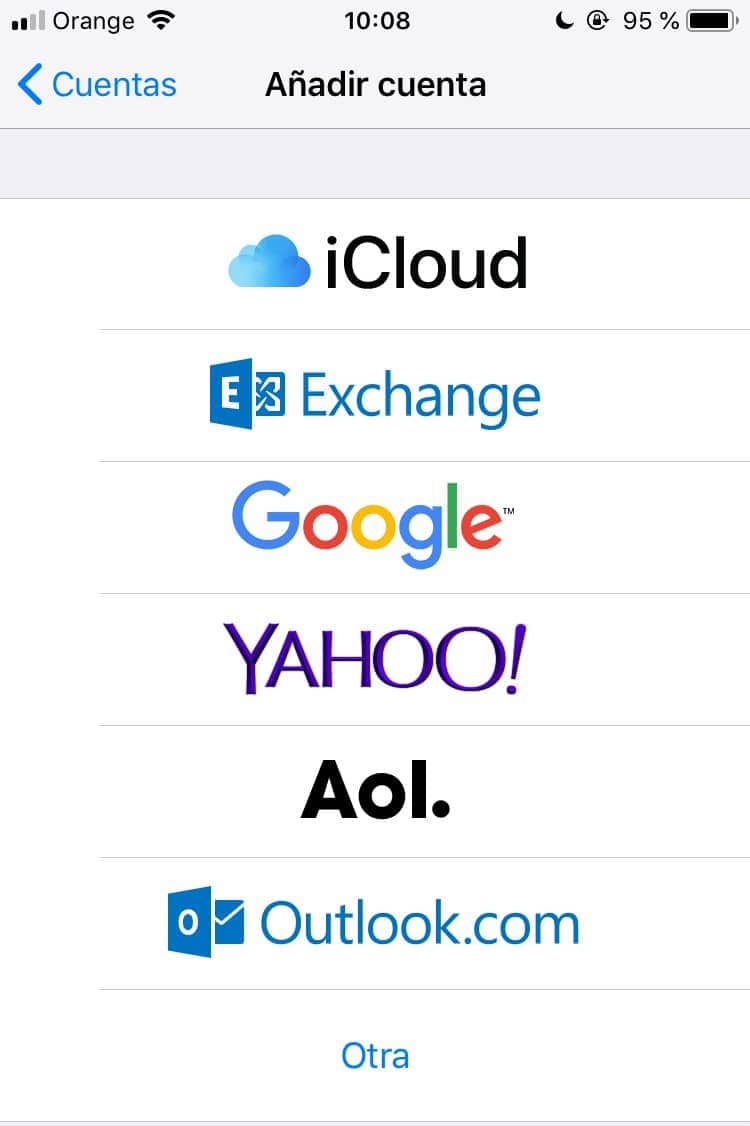
Paso 5:
Pulsa en “Añadir cuenta de correo”
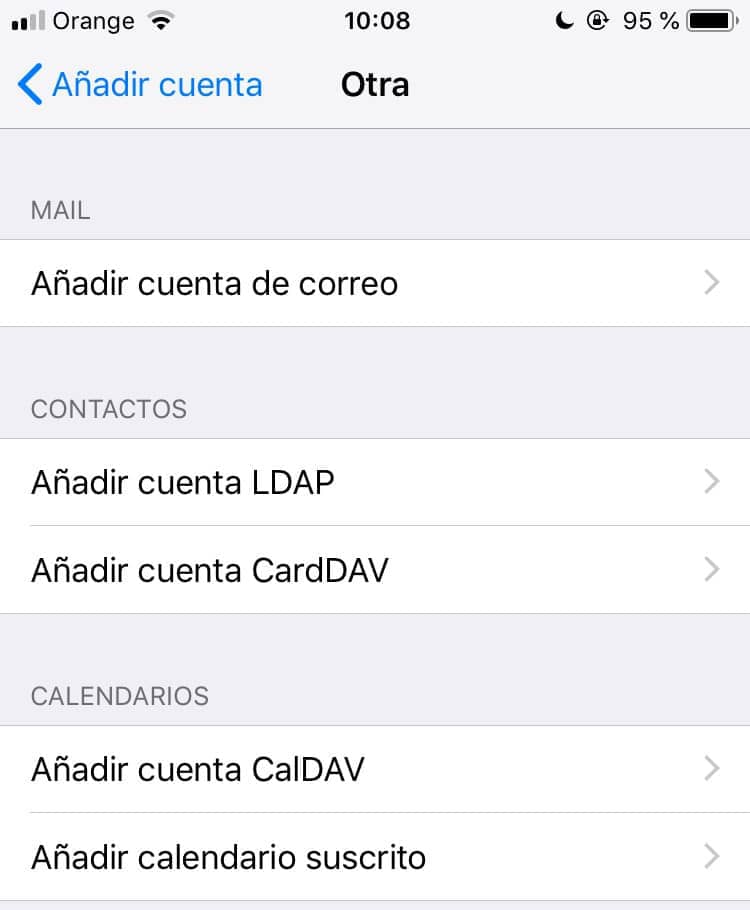
Paso 6:
Completa los siguientes campos…
Nombre: Escribe el nombre que aparecerá cuando envíes un email a alguien.
Correo: Escribe tu email (ejemplo: info@tudominio.com).
Contraseña: Escribe la contraseña de tu email (advertencia: escríbela bien o te fallará la configuración del email).
Descripción: Escribe el nombre o descripción como quieras identificar tu email en el dispositivo iphone.

Paso 7:
Configurar los parámetros según nuestro proveedor como en la siguiente imagen y pulsa en “Siguiente”.
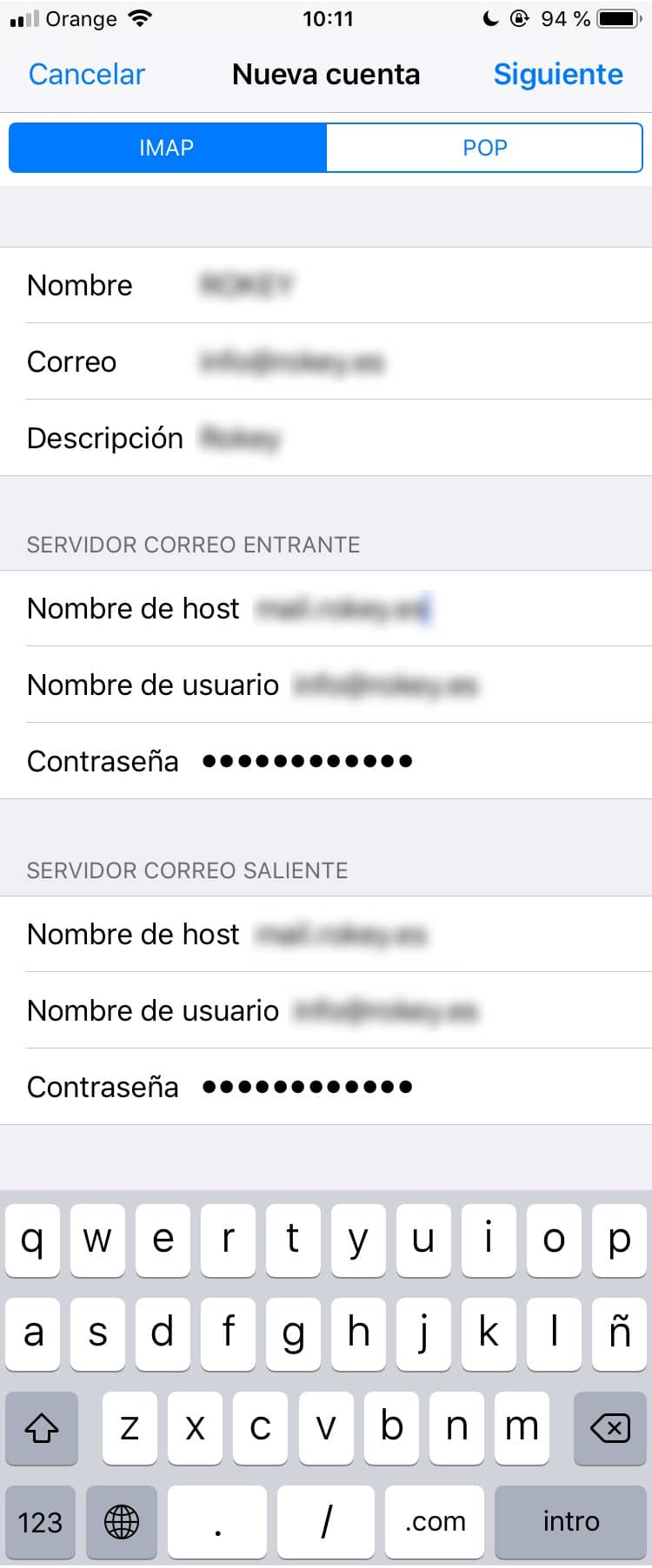
IMAP o POP:
Seleccionar IMAP o POP, según nuestra configuración para el email (preferiblemente IMAP para un correo SEGURO)
Nombre del host: Nombre del servidor entrante IMAP (ejemplo: mail.tudominio.com)
Nombre de usuario: Tu email COMPLETO
Contraseña: Tu Contraseña
Configuración del SMTP:
Nombre del host: Nombre del servidor entrante SMTP (ejemplo: mail.tudominio.com)
Nombre de usuario: Tu email COMPLETO
Contraseña: Tu Contraseña
Paso 8:
Espera un poco a que se verifique la información de la cuenta y en unos minutos te aparecerá en la pantalla la opción de “Guardar”.
Pulsa sobre “Guardar” y listo.
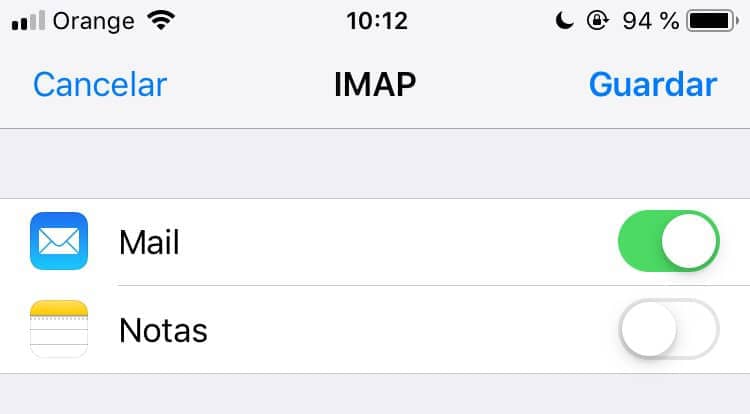
Ya tienes configurado tu email corporativo en tu iphone.
También tienes disponibles correos gratis de Outlook